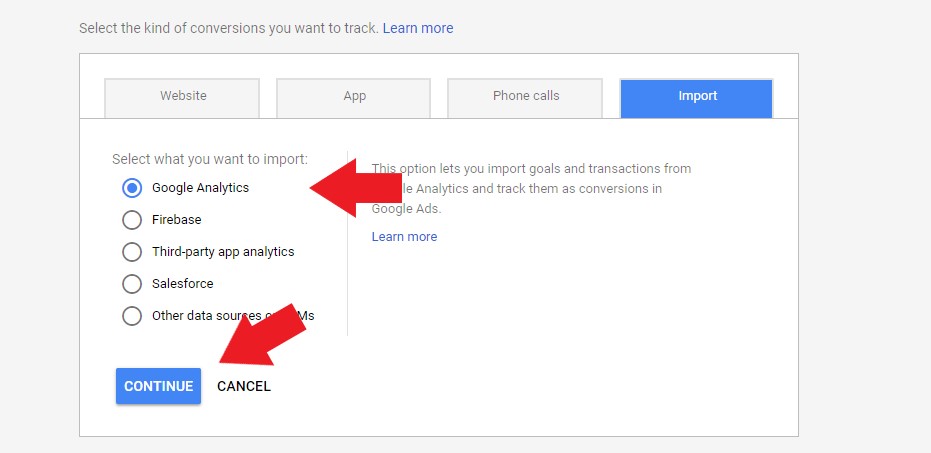One of the biggest challenges in paid search marketing is tracking performance. We often look for an elusive single solution to accurately track all of our sales and conversions. Our need for instant gratification data frequently leaves us with a cup-half-empty feeling though. That’s because we encounter issues like time lags in data and the inability of some platforms to track or cross-track data.
The Lag Effect
I don’t know about you, but when I see a click, I always want to see a sale directly following it. That’s not really how it works though. The click happens, and it could be days or weeks before the purchase comes. Then, Google Ads registers the sale. Rather than dating the transaction for the date it happens, it is attributed to the date the last ad click occurred.
If that isn’t already confusing enough, Google Analytics looks at this process a bit differently. It doesn’t date conversions based on when the last ad click happened. Rather, the conversion is dated the way you would expect it to be - on the date it actually happened! So, the click is registered on the date it occurs, and the conversion is recorded on the date it happened - even if that is different than the click date.
It’s thanks to these two different methods that we will almost always have slightly different conversion data in Google Ads compared to Google Analytics for any given specific date range.
Real World Example:
If you click on an ad on Saturday but don’t perform the conversion action until Monday, then Google Ads will register the sale Saturday. Google Analytics doesn’t see it this way. When you convert on Monday, Analytics will show a conversion on Monday. So in this case we now have Google Ads saying 1 conversion on Saturday, and Google Analytics saying this conversion happened on Monday. If we assume this is the only conversion that happened, then in this example, if you ask Google Ads how many conversions you got on Saturday, it’d say 1 whereas Google Analytics would say 0 (it thinks that conversion was dated Monday).
Attribution Confusion
Attribution is a fickle thing. Every platform wants to attribute in the way that makes sense to the channel or channels it measures. While both Google Ads and Analytics track last-click attribution by default, don’t assume that it works the same.
Google Ads ignores all other channels and only tracks the last ad click tied to the conversion. Analytics, on the other hand, takes into account all channels. That means it will calculate based on the last click from any platform, which could include social media, direct, etc. and not just a Google ad. So, since people often do a bit of searching around, you’ll find data contradiction.
Real World Example
Let’s say you click on a Google Ad, but don’t make a purchase. Later you’re browsing Facebook and see a retargeting ad. You decide to click the ad and buy the item you were looking at. In Google Ads, this shows as 1 conversion because it uses last Google Ads click attribution. However, Google Analytics shows 0 Google Ads conversions and 1 Facebook conversion (last click for all channels).
How to Make the Data Work for You
As you’ve seen, attribution differences and click to sale time lag affect sales in Google Ads versus Analytics. Even when everything is set up correctly, the data will never match exactly. It can be frustrating, but I have a few tips to make the data work for you.
First, wait to compare data. If you use data that’s at least 2 weeks old, you allow the lagging sales to catch up. You should also analyze larger chunks of time to get a better impression of what’s going on. Days and weeks won’t give you as accurate a picture as months and years, so refrain from relying on short-term data.
Next, change attribution settings in Google Analytics. No one said you had to stick with default settings. Adjust it so that you look at the last Google Ads click rather than the last click for all channels.
Error Check
Seeing an error margin lower than 10%, but still feel like something is off? Turn your Google Tag Assistant on and perform a test conversion. If you see the conversion fire, then it’s working fine.
If you see an error margin above 10% and the conversion code fires properly, then there’s something else going on. To troubleshoot this further, continue reading to see the other problems that might come up.Configuration Errors
Configuration Errors
A mistake in setup can make you go crazy. It’s a common enough problem, and Google even has a checklist to help you troubleshoot. If you see data that just doesn’t seem right, you should check to make sure that Google Ads and Google Analytics are linked correctly. Then check to make sure you have auto-tagging enabled. If there’s a reason why you can’t use auto-tagging, then make sure you’ve manually tagged your final URLs.
Creating Invisibility with Filtered Data
Are you filtering your Google Analytics data? If so, your filter may have some unintended consequences. If you are seeing conflicting data, check those filters. Are you filtering all Google Ads data from your view? Review your settings and make sure there are no conflicts and you’re not removing any data you need.
How to Check Your Filters
When you first set up Google Analytics, you just have the raw data coming in. Usually, you create a new view, so that you can filter the data without compromising raw data because filters make permanent changes to the data in that view.
If you are using a filtered view, then you should sign into Analytics and navigate to the filtered view you are using. If you are using more than 1 view and have missing Google Ads data in more than 1 view, you’ll need to repeat this process for each view. Then click on the gear on the bottom left. Now navigate over to the right and choose filters.
Now you will see a section which shows all of the filters applied to your view. If you are using an ISP exclusion filter, you could be excluding Google Ads conversions coming from a specific provider. If this filter is excluding your conversions, you have 2 options. First, you could remove the filter. You won’t be able to recover the missing data since it’s already been altered, but future data will be correct. Or, if you need the filter to evaluate your data properly, then you should create a view to use just for Google Ads.
If you don’t have an ISP exclusion filter, you should take a look at any exclusion filter you’re using to see if it has an effect. If you’re not sure if the filter is creating the problem, refer to your raw website data to verify whether or not you can see the conversions there.
Imported Goals Creating Conversion Overload
Importing goals into Google Ads sounds like a good idea, but it needs to be done with care. In Analytics, our goals can be a number of pages viewed, spending a specific time on site, or other non-purchase, non-sign up goals. These are great things to measure, but will all be added to the single conversions column. You can segment the data, but it really muddies the data when you’re trying to figure out how many sales you have. It’s best to make sure you don’t import goals that aren’t sales/conversion oriented to avoid confusion.
If you feel the goals are important metrics to track in Google Ads, then you should make sure they’re not included in the conversions column. Doing this takes just a few clicks. If you’ve already imported your goals, then you can go ahead and edit this from the conversions tab.
Importing Non-Purchase Goals
Want to see your pages viewed goal or other non-purchase goals in Google Ads? Don’t include them in the conversions column. By doing this, you’ll be able to see other factors that lead to conversions without making a mess of your data. To import new goals, start by going to the conversions tab and click the plus button. Next, choose import.
Now select Google Analytics and press continue.
Check the boxes for each goal you’d like to import. Then click import and continue.
Press save, and now you’re going to click into the goal you imported. Click edit settings at the bottom right.
Scroll down to ‘Include in “Conversions”’ and uncheck the box. Now click save and you’re done.
Time Frames Don’t Match
This one is obvious, but you know we’ve all been caught doing it. When you’re comparing data in both platforms, make sure your dates match. It’s definitely one way to confuse yourself. When you first log into Analytics, it defaults to a different time frame than Google Ads, and it’s easy enough to forget to make sure they match.
Reporting Windows Not the Same
Did you know that Analytics and Google Ads don’t report in the same window? Google Ads reports conversions and transaction daily. Analytics takes 72 hours to fully report goals and conversions. So if you notice more conversions in Ads than Analytics, you may have to give it some time to catch up.
Reporting Recalculation
This doesn’t always happen, but it can. Google Ads reassesses fraudulent data like clicks and sometimes even conversions. Most of the time you’ll never notice. Sometimes, though, you may see that you have a few conversions missing. This won’t affect sales, so if those numbers don’t add up, you should investigate other issues.
Other Discrepancies You Might See
While transactional discrepancies tend to alarm us, there are other things that we might see. The conversion rate may vary between Analytics and Google Ads. You’ll see this because Analytics tracks the conversion rate of your goals, not just ads. Google Ads tracks conversion rates for its platform and doesn’t include any Google Analytics goals unless they are imported and tracked in the conversion column.
You may also see higher click numbers in Analytics. This is because Google Analytics reports all click data from Google Ads, whereas Google Ads shows filtered click data. Google Ads filters out the invalid clicks they’ve identified. Keep this in mind when looking at and comparing click data.
Wrestling with Discrepancies
As I mentioned before, there’s no way to make your data match completely, but you can come close. Remember Analytics measures data from all sources, while Google Ads only measures its own data. This will cause inconsistencies. Limit these by adjusting the settings as described above and viewing data in larger chunks of time.
You may be tempted to review your data on a daily basis, but marketing is a dynamic system. Small pieces of time won’t give you the true picture of your data that you’re looking for. Much like a watched pot, you’re not going to have good outcomes from scrutinizing data deal. Instead, pick a time once a month to review all of the available data. Choose to look at it year over year, quarter over quarter, and month over month. Make decisions based on the trends seen across the time frames.
Now that you’re armed with this great information and simple solutions, you can now analyze your data like a pro!