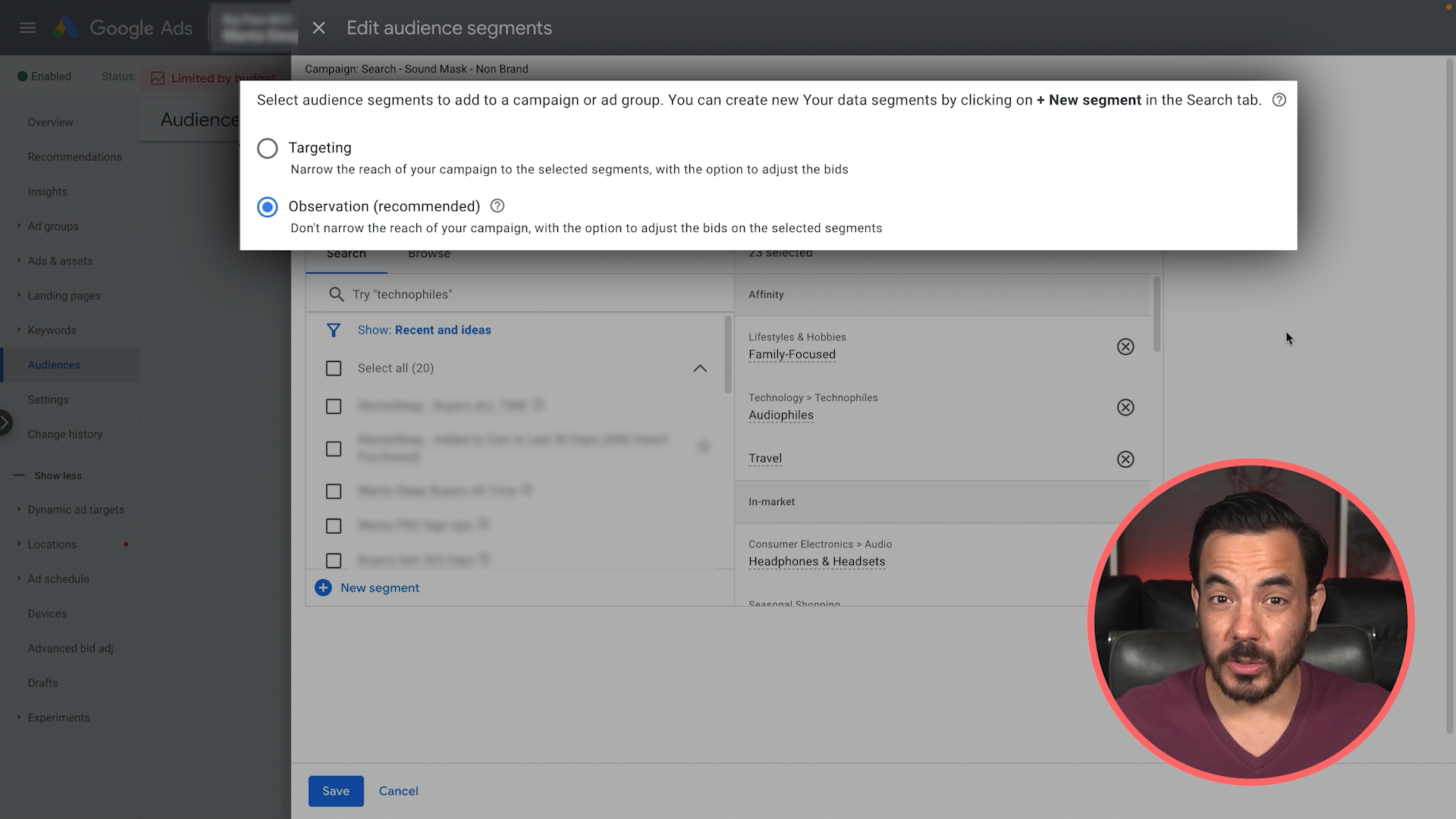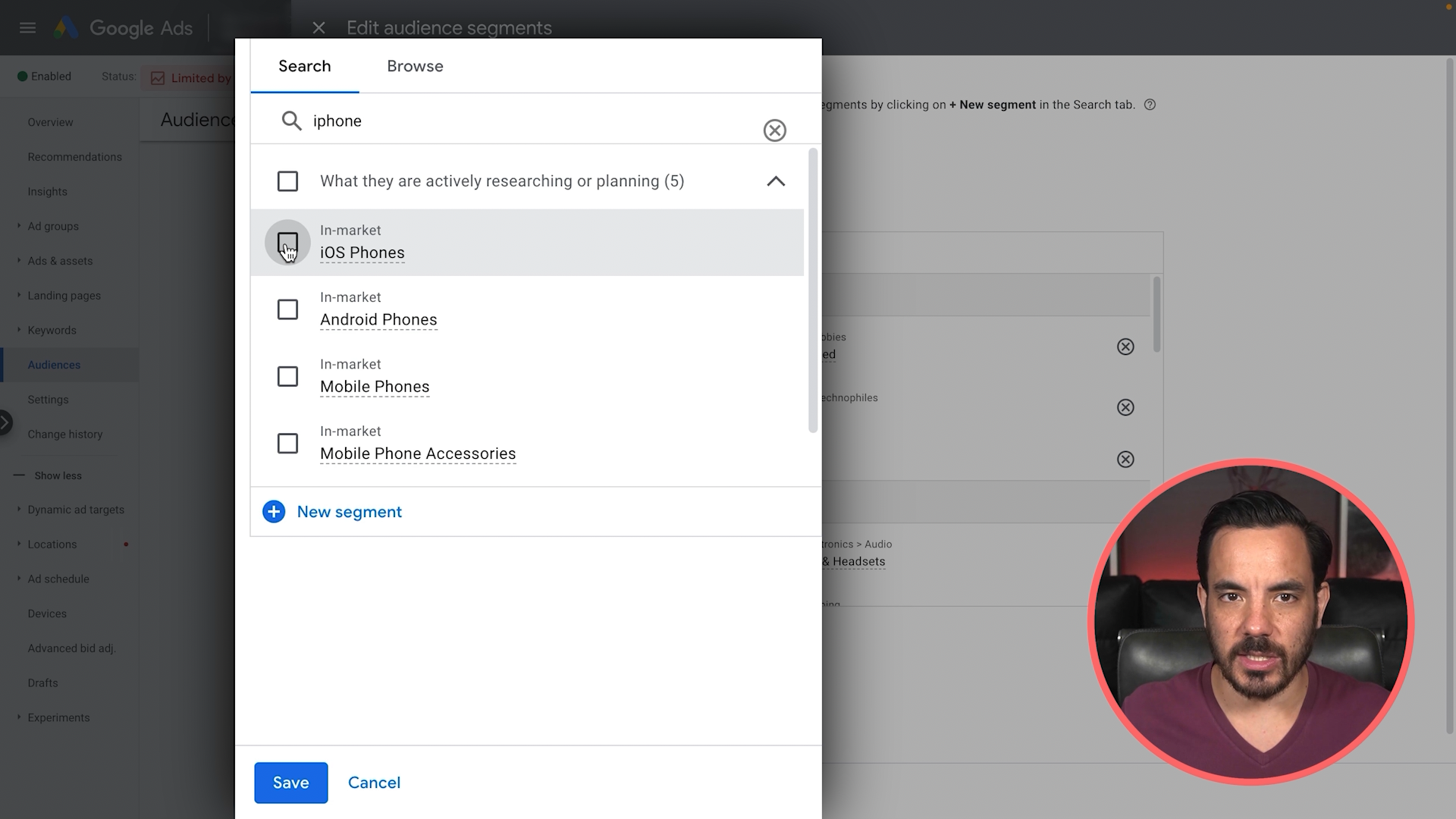If you prefer to watch this blog post as a video, click here.
Today, I’m going to guide you through Mastering Audience Segments in Google Ads, step by step.
Getting Started with Audience Segments
To get to the Audiences Segments section, navigate from the main campaigns screen to the desired Search campaign, then find and click the Audiences button on the sidebar.
If you haven’t added any audience segments yet, this section might look blank for you. Don’t worry, you’re about to change that!
Analysing Existing Audience Segments
In this example client account, we previously added audience segments and collected data.
We’ve ranked the audience segments by descending order of Return on Ad Spend (ROAS). This campaign averages a 7x ROAS, so anything above 7x is performing exceptionally well.
For instance, retargeting audiences targeting the existing customer list perform strongly, which is expected for products with a good repurchase rate.
Pro Tip: Black Friday Audiences
A valuable insight for Ecommerce store advertisers: Black Friday audiences consistently perform well. I’ve seen this across dozens of accounts. Even outside of Black Friday, people who generally like to buy during Black Friday tend to perform well as an audience segment. I recommend adding this segment regardless of the time of year or if you’re running a Black Friday discount.
Adding New Audience Segments
To add a new audience segment, click “Edit Audience Segments.” Add it at the campaign level, not the ad group level, since audience segments have a broad targeting impact. Once you click the campaign level, you’ll see the window to add your segments.
Targeting Mode vs. Observation Mode
Here’s the crucial difference: Targeting Mode narrows your audience, meaning your ads will only show to people who search for your keywords and are in your selected audiences. This is too limiting for most cases.
Observation Mode, however, allows you to observe the performance of any added audience without changing your campaign’s targeting. You’ll still target everyone searching for your keywords while gaining insights on specific audiences.
When to Use Targeting Mode
There’s one use case for Targeting Mode: “RTG Head Terms” campaigns. This is a special campaign type you can run in addition to your normal Search campaigns.
Let’s illustrate with an example. Let’s say you’re advertising a magnetic charger for Apple iPhones. OK, first you can create a normal campaign with all the keywords you might expect to target, like “iPhone charger,” “magnetic phone charger,” “best iphone charger,” and so on. In this campaign you can add audiences in observation mode, as you normally would.
But for the special “RTG Head Terms” campaign, now we use Targeting Mode. For this campaign, our goal will be to retarget people who have been to our website before, and who are now searching for much broader, higher funnel (“head”) terms. So in this campaign we target keywords like “phone” and “charger”. And we add our website retargeting audiences (for example “people who visited past 7 days”) as audiences in Targeting Mode. This means, we can get away with targeting those much broader keywords, because we also know the person has been to our site recently and thus it’s more likely to be a relevant searcher.
Go ahead and try out a “RTG Head Terms” campaign and thank me later!
Setting Up Audience Segments
Make sure to highlight Observation Mode when adding audiences to your normal search campaigns. Start by typing in search phrases relevant to your product. For an iPhone charger, try “iPhone” or “phone chargers.” Add all relevant suggestions.
Next, browse audience segments under Affinity, In-Market, and Your Data Segments. Ignore Combined Segments as they’re not worth the effort in Observation Mode.
For detailed demographics, consider adding segments if relevant. For instance, B2B advertisers might find relevant segments under Employment and Industry.
Adding Affinity Audiences
Under Affinity, browse around and add relevant segments for your business. For example, let’s pretend we are advertising that iPhone charger again, for this product we’d look under “Technology”. We’d also add segments like “Mobile Enthusiasts” and “Technophiles” when we saw them as we browsed the list.
Adding In-Market Audiences
In the In-Market category, again browse then add relevant segments for your business. For that previous iPhone charger example again, we’d probably add segments like “Mobile Phone Accessories” and “iOS Phones”. Seasonal shopping segments like “Black Friday Shoppers” can also work well here.
Adding Your Data Segments
Under Your Data Segments, add retargeting audiences like active website visitors, customer lists, previous buyers, and any other relevant retargeting audiences you can add here. This data helps you observe audience performance without extra costs.
Once you’ve added your audience segments, give it a few weeks or a month to gather data, depending on your spending. Revisit the audience segments tab to analyse the observation data and refine your creative, targeting, or overall strategy.
In this guide, we covered how to set up and optimise audience segments in Google Ads. From understanding the difference between Targeting Mode and Observation Mode to adding valuable audience segments, you’re now equipped to enhance your campaign performance. Remember to utilise Observation Mode for broader insights and reserve Targeting Mode for “RTG Head Terms” campaigns.